
- Use external hard drive for mac install#
- Use external hard drive for mac portable#
- Use external hard drive for mac mac#
- Use external hard drive for mac windows#
You definitely want to use a USB 3.0 (or USB-C if you’re using a newer Mac) device, and even then, your system isn’t going to be nearly as snappy as your normal internal drive. For example, your storage capacity is likely to be significantly less than your normal system disk, especially if you use a flash drive.Īlso, speed will be a limiting factor. Of course, while these are some pretty good advantages, there are also some distinct disadvantages. Or you can take it with you to work or a friend’s house while keeping all your applications and files.
Use external hard drive for mac mac#
Maybe you’re having problems booting into your Mac and you want to try to access the internal drive to do some troubleshooting or back up important files-this will let you do that. This allows you to take a fully-fledged macOS installation with you wherever you go, for use on any Sierra-compatible Mac. The method described here actually creates a fully functioning macOS Sierra installation on an external USB device.
Use external hard drive for mac install#
Keep in mind, this is not the same as using an external device to install macOS, which lets you install macOS from an external USB device. If you already have data stored on the drive, back that data up elsewhere, reformat the drive, and then put your data back on the drive.Ever wish you could take your Mac with you on an external drive? You can actually install macOS Sierra on an external drive, flash drive, or SD card, then use that device as your macOS system disk wherever you go. Reformatting will delete all the data stored on the drive, so if you need to reformat, do so as soon as you buy the drive. Now that you’ve figured out those differences, it’s time to reformat your hard drive.
Use external hard drive for mac windows#
It’s possible, but tricky, to change the size of a partition later on in Windows and macOS we recommend backing up the data on your drive before attempting the task, since it’s possible to wipe your drive doing this. Make sure to leave plenty of room for future backups on both partitions. Now your computer will see your single drive as multiple, smaller drives. First, partition the drive using Disk Utility with macOS, and (using our walkthrough below) format one part as HFS+ and the other as FAT32 then, plug the drive into Windows and reformat the FAT32 portion as NTFS.
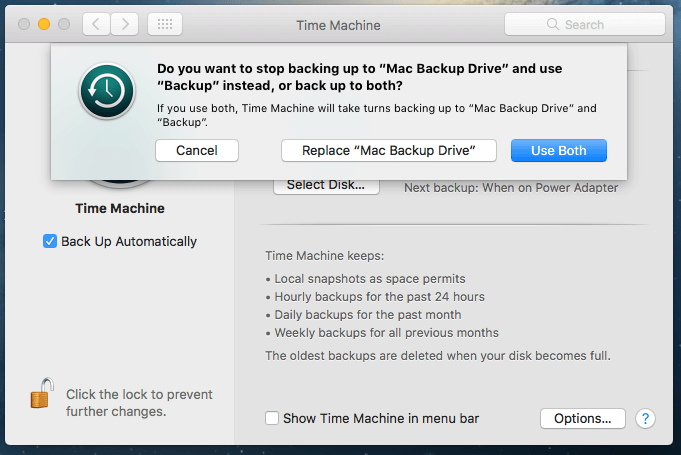

Non-Linux computers can use four main file systems: NTFS, HFS+, FAT32, and exFAT. If you use a Mac, the likelihood that you’ll have to reformat the drive is higher. If you use Windows, chances are good that you won’t need to reformat your external hard drive-unless you buy it secondhand, or you plan on switching between operating systems, your drive should come ready to use.

Use external hard drive for mac portable#
If you buy an external drive-such as one of our recommended desktop hard drives, portable hard drives, or USB 3.0 flash drives-you may need to reformat it to work with your operating system of choice, since different operating systems use different file systems to process data.Īlthough it’s true that any drive is compatible with both Windows and macOS, most drives come preformatted for Windows out of the box.


 0 kommentar(er)
0 kommentar(er)
